Cisco VPN Upgrade
Private Universe is rolling out an upgrade to Cisco AnyConnect, the application you use to connect to the VPN when working remotely.
As part of this upgrade, there is a change in branding that you need to be aware of so you can still connect to the VPN afterwards.
The upgrade will automatically apply on the next connection to the VPN.
Branding
Both the icon and name have changed as follows:
|
Old
|
New
|
Once the upgrade has completed, you should look for the new icon and name going forward.
Search
If you access Cisco AnyConnect by searching for it, you will need to search for Cisco Secure Client once the upgrade has been completed.
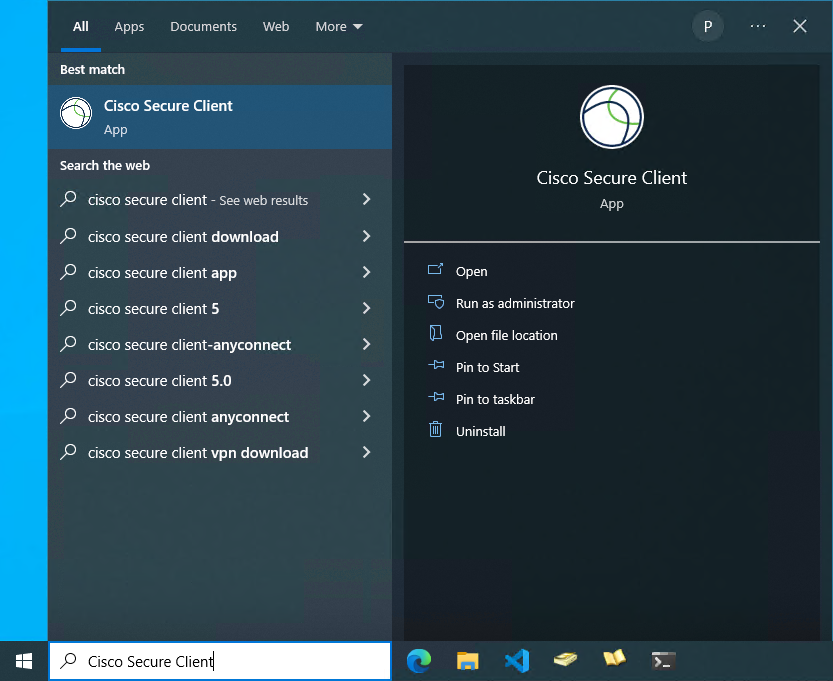
Windows
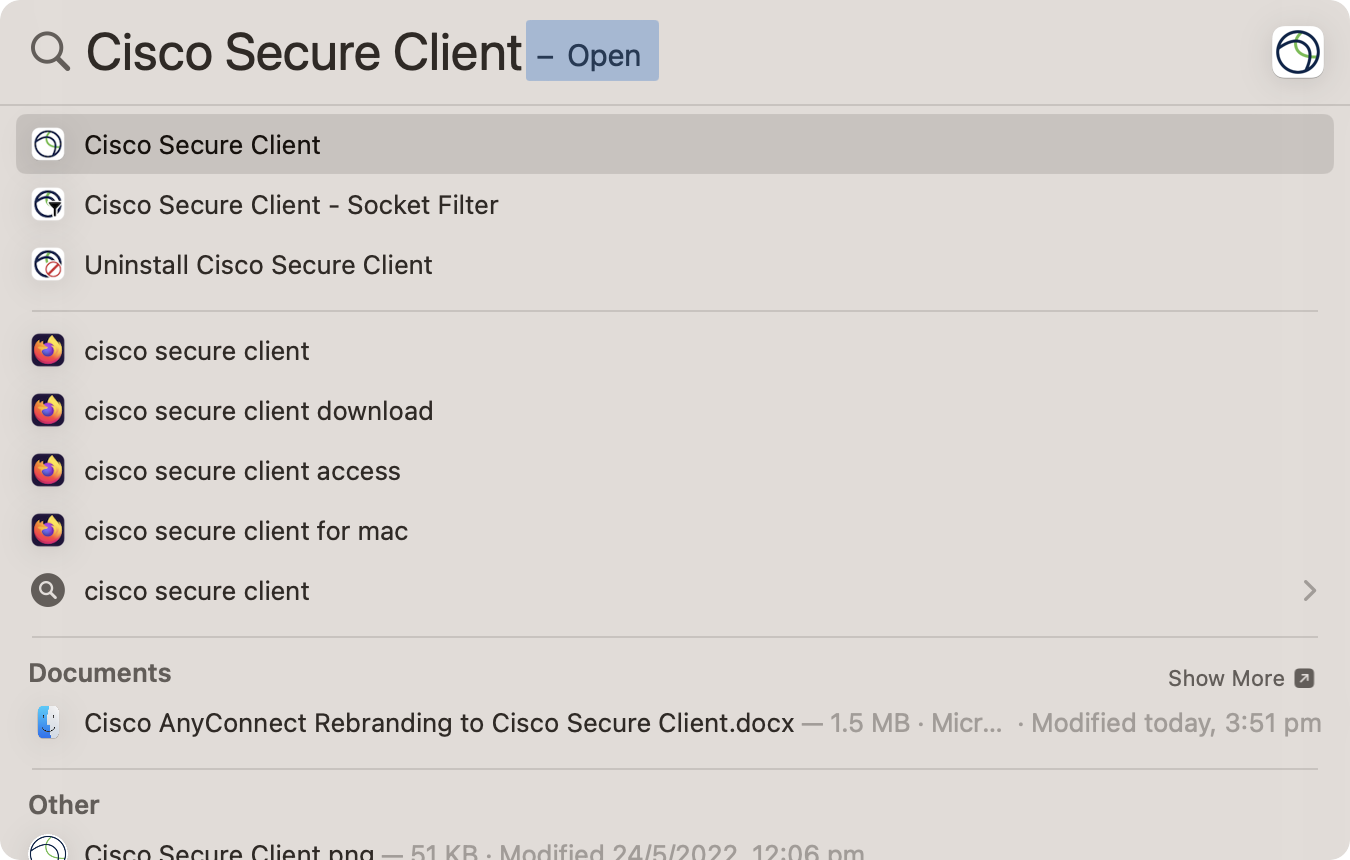
macOS
Shortcut and Icon
Existing shortcuts to Cisco AnyConnect will be removed when the upgrade occurs. If you have a shortcut to Cisco AnyConnect in your taskbar or dock, like below, you will have to re-add it.
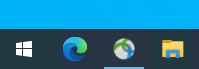 Windows
Windows
|
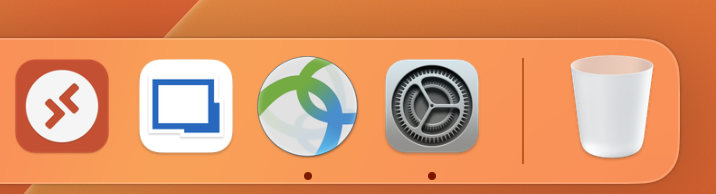 macOS
macOS
|
Follow the steps applicable to your computer below to add new shortcuts to Cisco Secure Client.
Windows
-
Search for Cisco Secure Client in the Start Menu:
-
Right-click the Cisco Secure Client search result and select Pin to taskbar
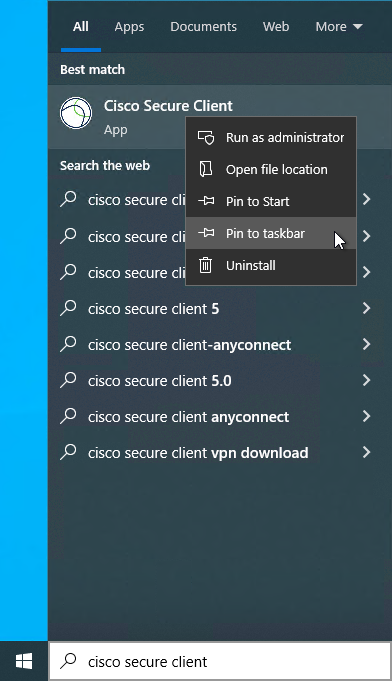
The new shortcut should now be added to your taskbar.
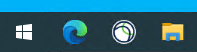
macOS
-
Press the command ⌘ and space keys together, then type in Cisco Secure Client.
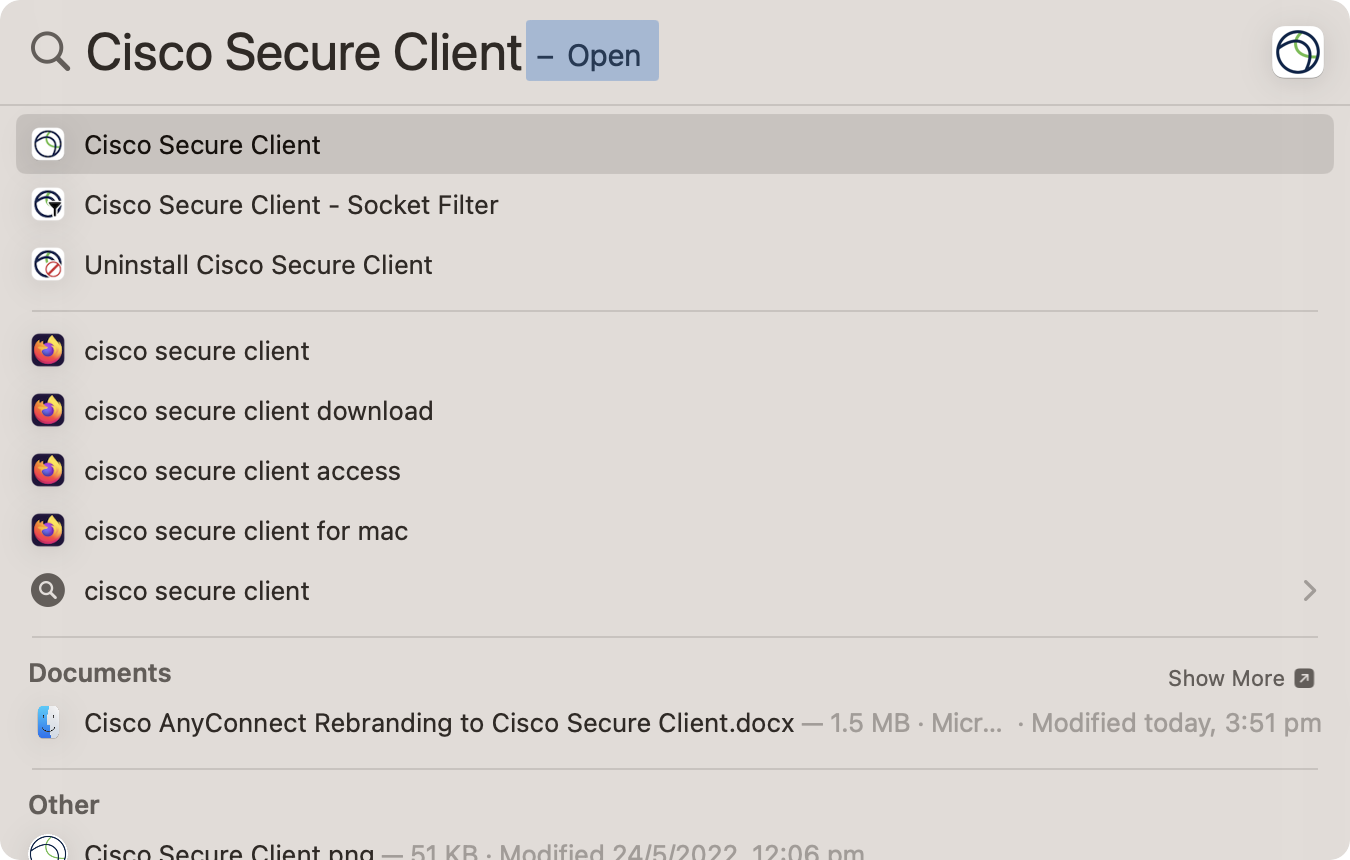
-
Ensure Cisco Secure Client is selected, then press return/enter.
-
Right-click the Cisco Secure Client icon in the dock, then select Options > Keep in Dock.
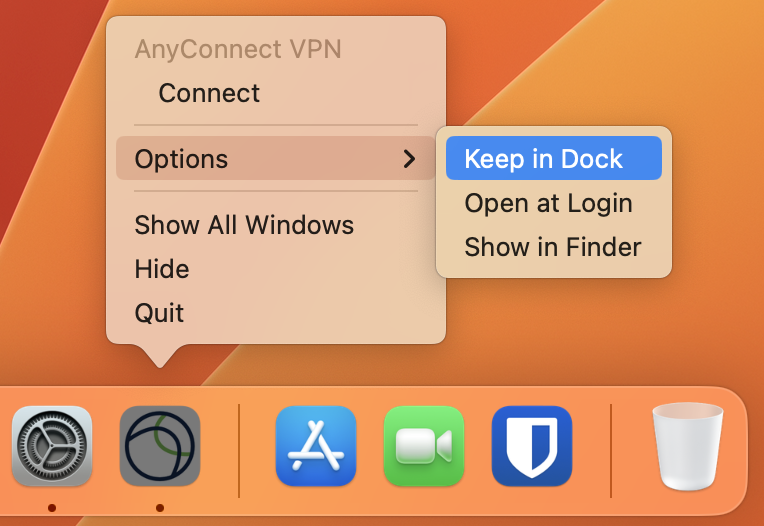
Login and Authentication
No matter if your VPN connection is automatic or requires a username and password, the way you authenticate with the VPN will not change with this upgrade.
Disconnecting
When you disconnect from the VPN, you will need to use the new icon.
Windows
Before:
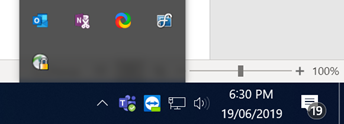
|
After:
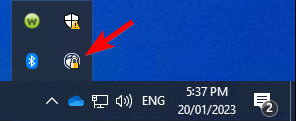
|
macOS
Before: 
After: 