Outlook Mobile Apps
![]()
The Outlook app allows you to access your work email, calendar and contacts on your mobile or tablet. It uses Microsoft's modern sync technology and provides greater functionality than your device's built-in mail app, including:
- Access to shared or delegate mailboxes
- Access to shared or delegate calendars
- View when your colleagues are free or busy when scheduling meetings
- Schedule a Teams-enabled meeting
- Check accept/decline status for your meetings
- View your corporate directory
- Be warned of potential security threats from emails
To skip to a section, use the navigation pane on the right 👉.
Download the Outlook app
Open the App Store (on iPhone) or Google Play (on Android, e.g. Google, Samsung) and download the Microsoft Outlook app.
If you can't find the app, click on the button or scan the QR code applicable to your phone below.

|

|
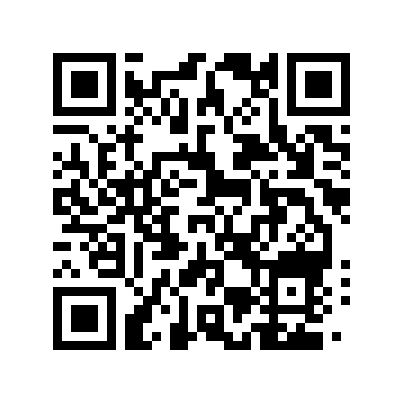
|

|
Setting up the app
Now that you have downloaded the Outlook app, it is time to set it up.
-
Open the Outlook app.
-
If other accounts are detected on your device, tap Skip. Otherwise, move to the next step.
-
Type in your email address and tap Add Account, then follow the prompts.

-
If you do not want to add any more email accounts, tap Maybe Later.
If you would like to add other email accounts as well, press Add and follow the prompts.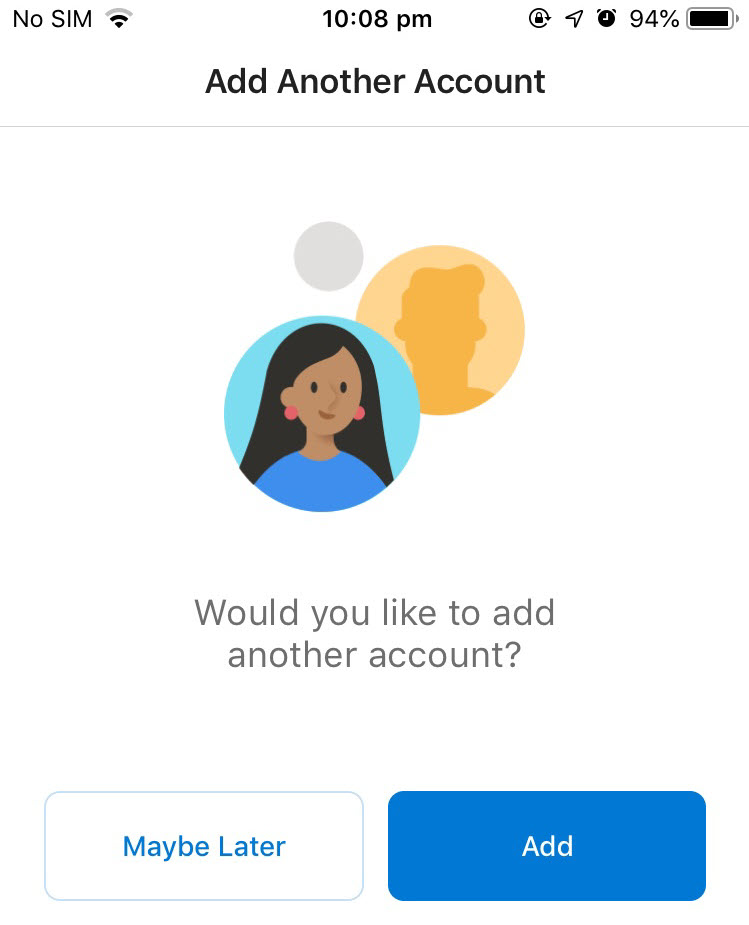
-
When prompted to enable notifications, press Turn On, then Allow.
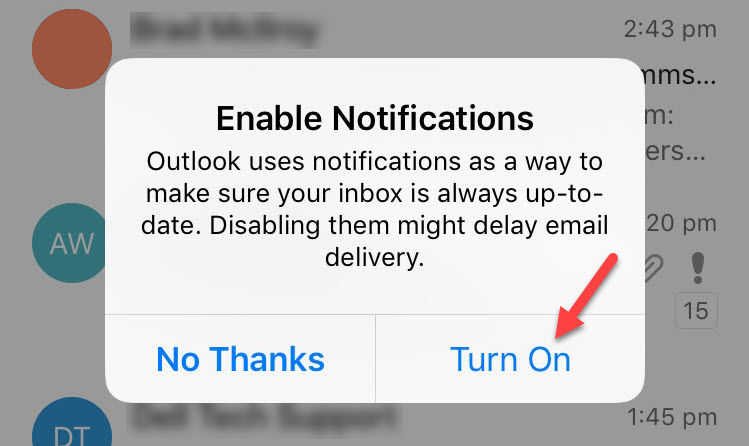
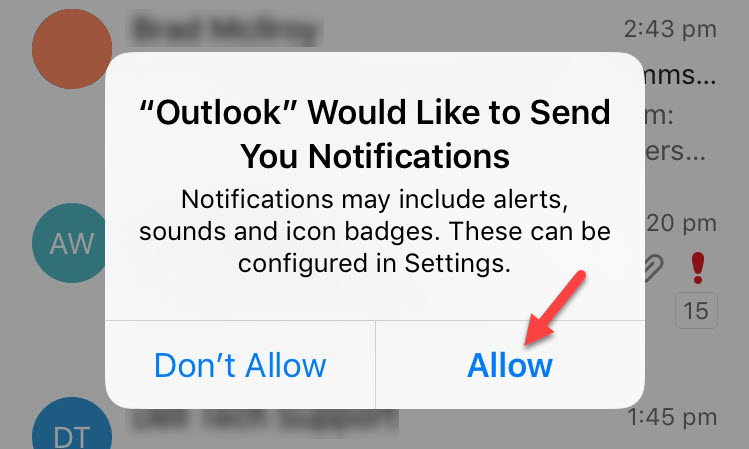
Outlook settings
All Outlook settings are accessed through the main menu.
-
Tap on the icon in the top-left corner of the screen. This button may look different on your device.
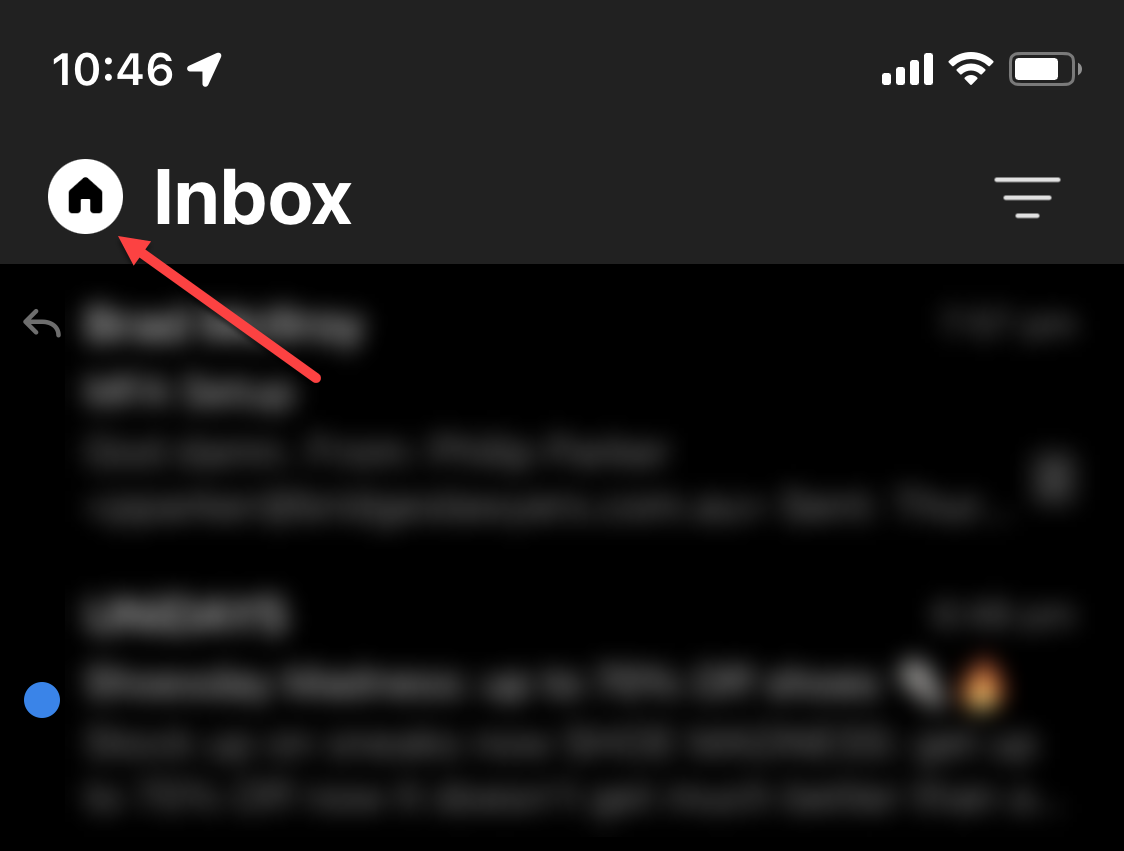
-
Select the settings cog in the bottom-left corner.
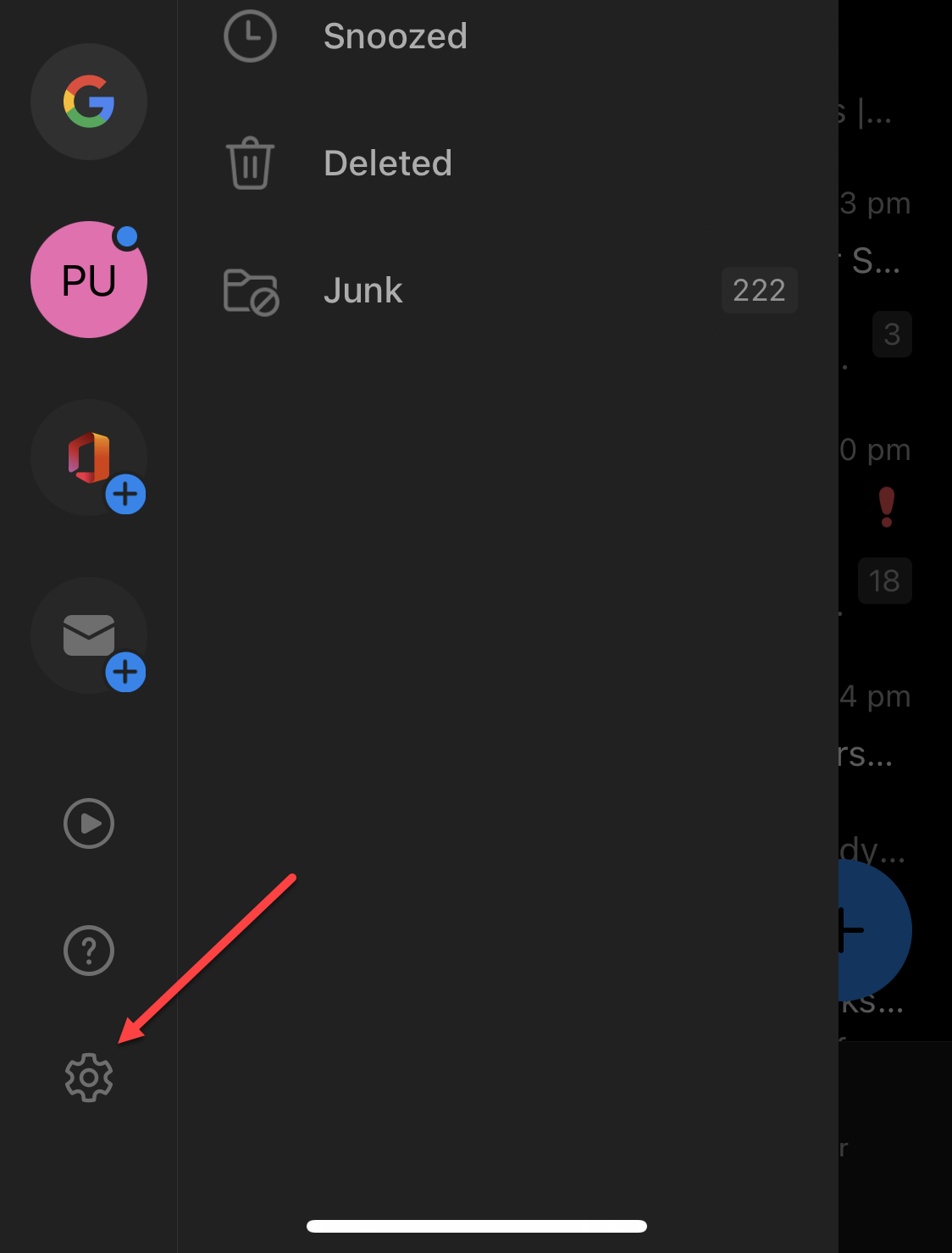
Calendar and Contacts
Your work calendar and contacts should now be accessed through the Outlook app, rather than the Calendar and Contacts apps built into your device.
Access the contacts by tapping on the Search button in the bottom navigation bar of Outlook.
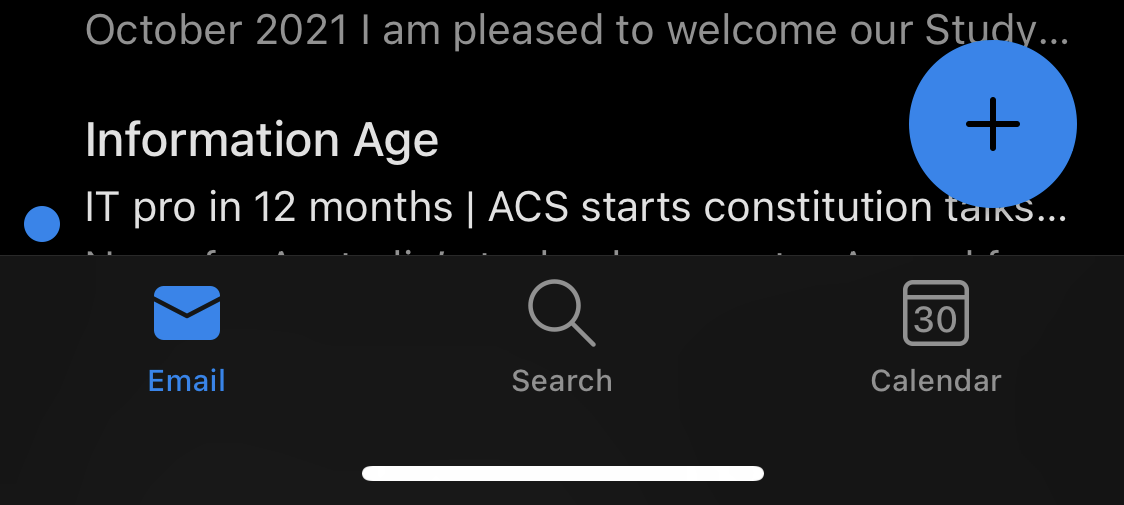
You can synchronise your work contacts into your phone contacts. Follow these steps:
- Tap on the icon in the top-left corner of the screen. This button may look different on your device.
- Select the settings cog in the bottom-left corner.
- Tap on the Office 365 email account with your work email address.
- Switch Save Contacts on.
- Press the back button in the top-left corner to save.
- Close the settings.
Your work contacts only synchronise in one direction. Any changes you make to a contact should be made in the Outlook app rather than through the Phone or Contacts apps on your phone. Changes made outside of the Outlook app will not be synchronised back to your work email account.
Adding a shared mailbox
You can access a shared mailbox on your mobile by adding it to the Outlook app.
-
Tap on the icon in the top-left corner of the screen. This button may look different on your device.
-
Select the button with the envelope and the plus, as shown below.
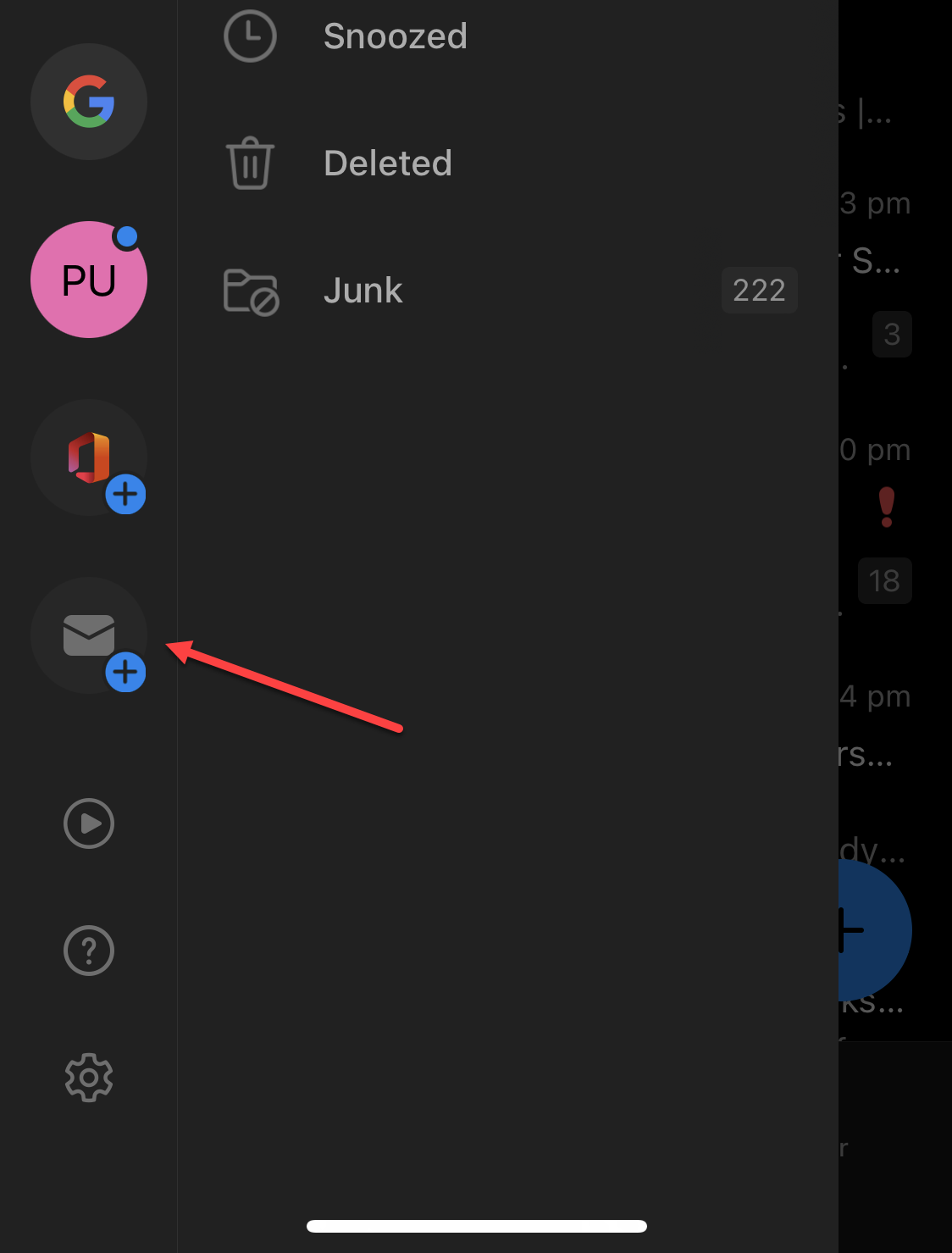
-
Choose Add Shared Mailbox.
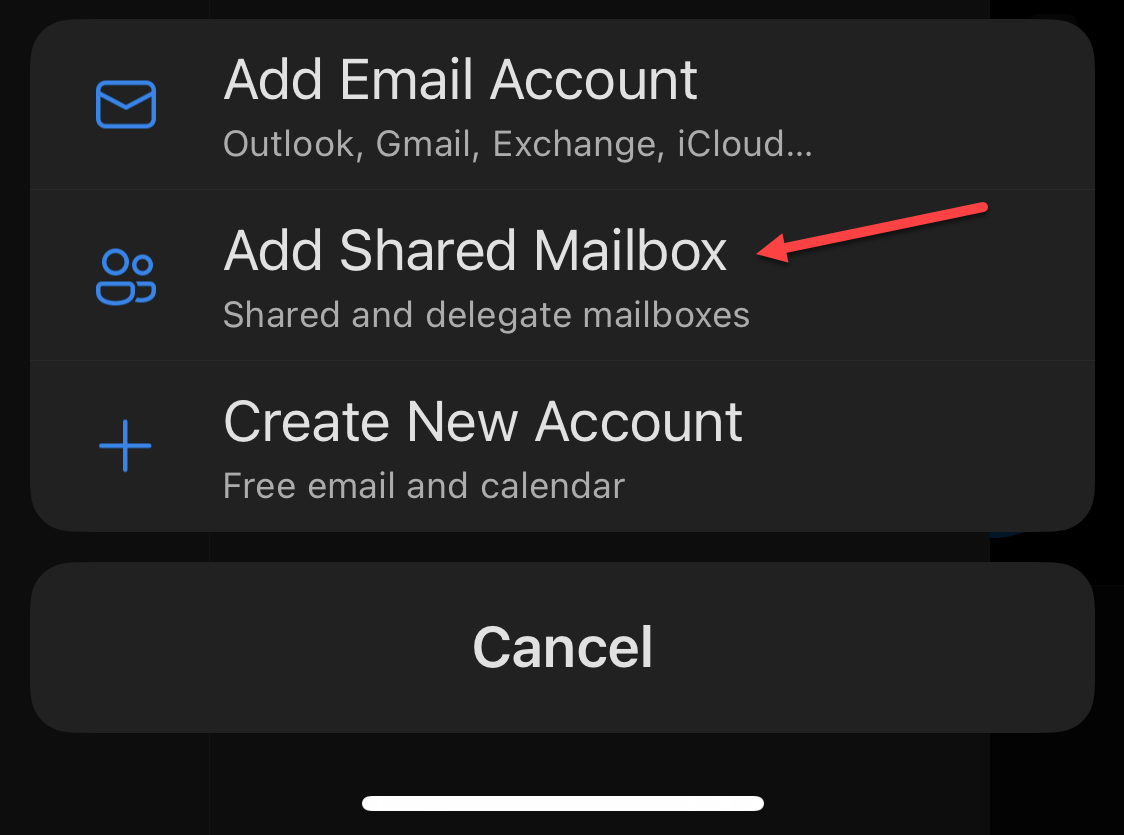
-
Enter the email address of the shared mailbox you would like access to, then tap Add Shared Mailbox.
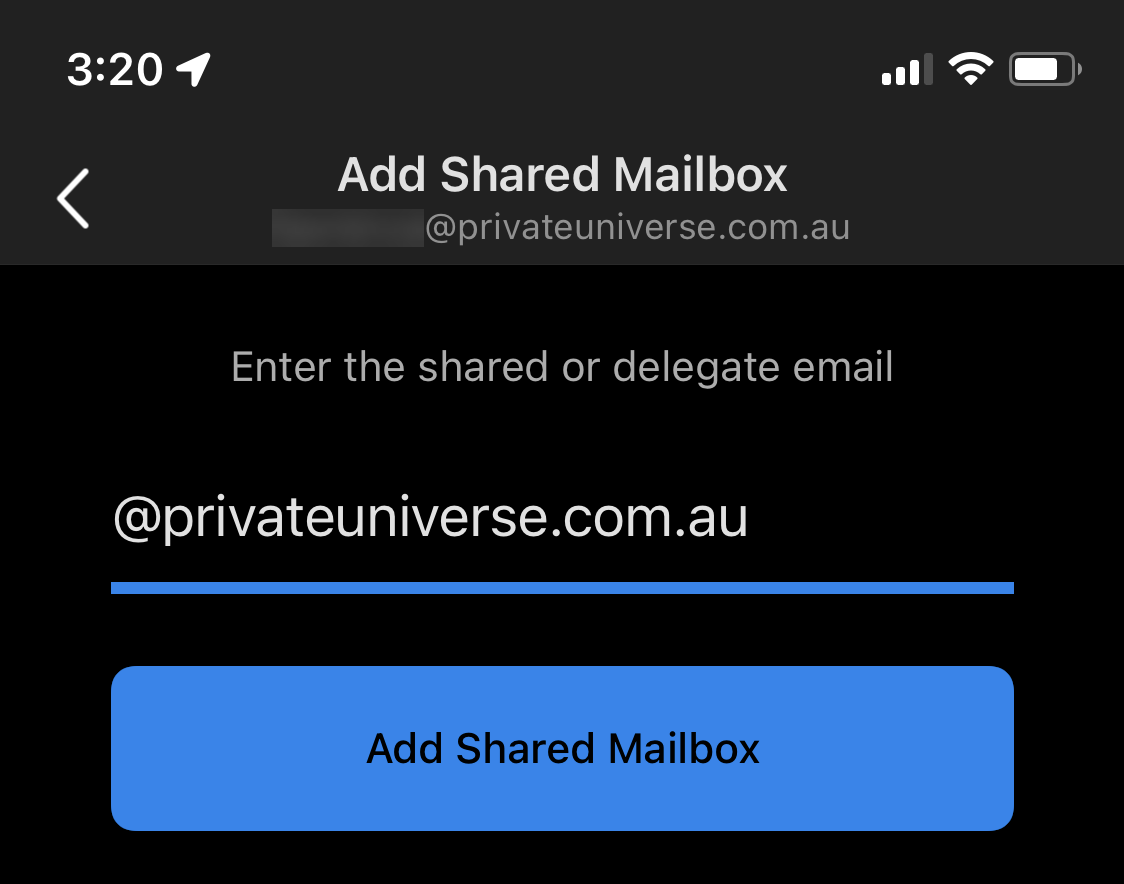
To access the shared mailbox, you will find it listed along the left of the main menu (which is accessed by tapping on the icon in the top-left corner of the screen when viewing your list of messages).
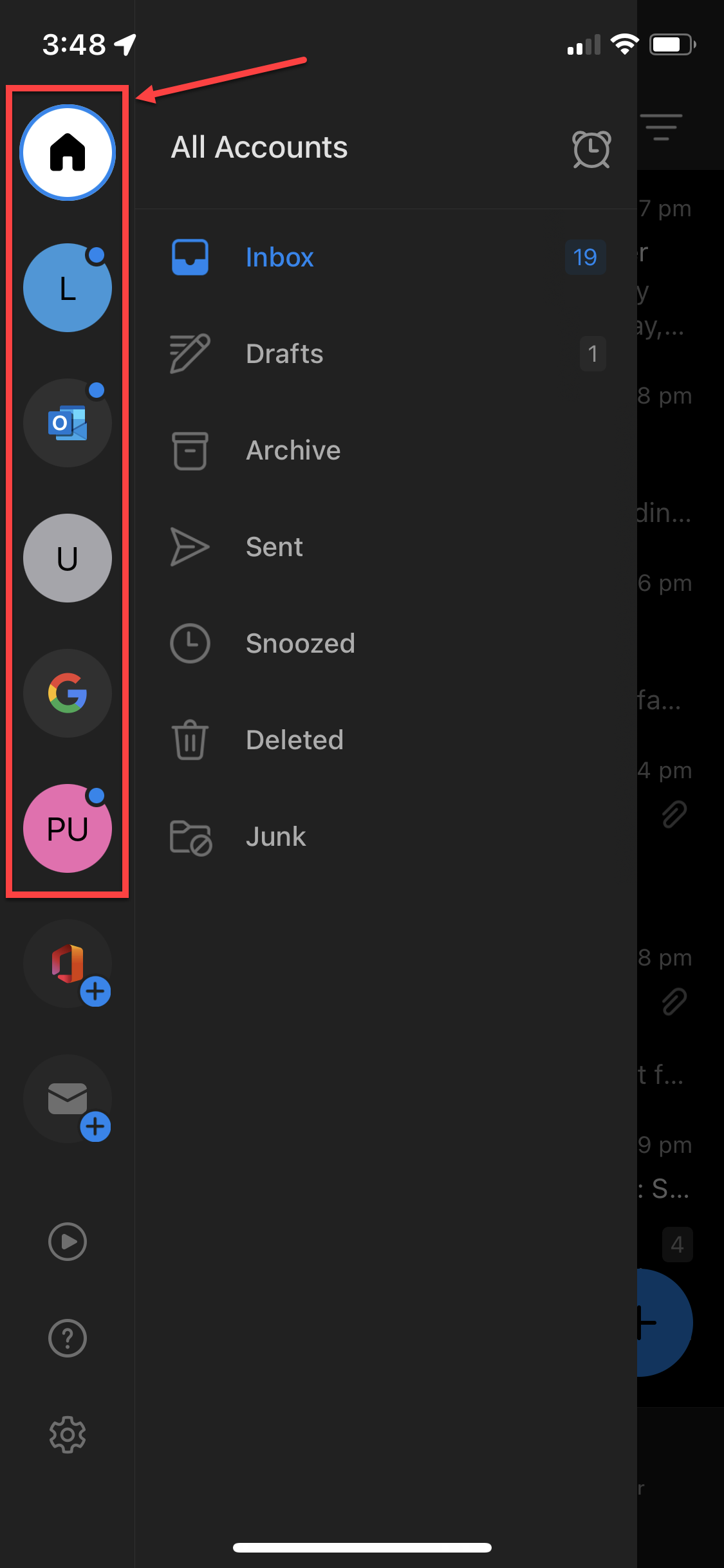
Customising Outlook
Disabling the Focused inbox
Outlook by default enables the Focused inbox, which is where it automatically filters your important emails from the junk. If you would like to turn this off, follow these instructions.
- Tap on the icon in the top-left corner of the screen. This button may look different on your device.
- Select the settings cog in the bottom-left corner.
- Scroll down to Focused Inbox and turn the switch off.
- Close the settings.
Setting up your email signature
Emails you send from the Outlook app by default will have the signature "Get Outlook for iOS" or "Get Outlook for Android". We suggest you either remove or customise this text.
- Tap on the icon in the top-left corner of the screen. This button may look different on your device.
- Select the settings cog in the bottom-left corner.
- Scroll down to Signature and tap it.
- Customise the text to your liking.
- Press the back button in the top-left corner to save.
- Close the settings.
Customising notification sounds
You can customise the sounds that Outlook plays when you receive an email and be reminded of a meeting or appointment.
- Tap on the icon in the top-left corner of the screen. This button may look different on your device.
- Select the settings cog in the bottom-left corner.
- Under Email or Calendar, tap Notifications and customise the settings to your desire.