Re-configure Outlook after Migration
This guide explains how to reconfigure Outlook after your email has been migrated.
Video Overview
This video provides an overview of the complete process. When prompted to enter an email address, enter the email address that has been provided to you.
Step-by-Step Instructions
-
Close Outlook if it is open.
-
Go to the Start Menu and search for control. Select the Control Panel when it appears in the list.
-
Search for mail in the top-right corner of the window, then select Mail (Microsoft Outlook 2016). The version of Outlook may be different on your computer, so just select the one that appears.
-
Click on Show Profiles.
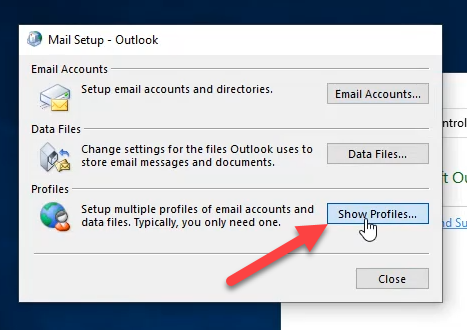
-
Click Add, then enter Office 365 as the name and click OK.
-
Enter your email address and password, then click Next. If your email address is already there, just click Next.
After you click Next, you will need to enter your email address and password once more.
-
If a Use this account everywhere on your device window appears, untick Allow my organization to manage my device and select This app only.
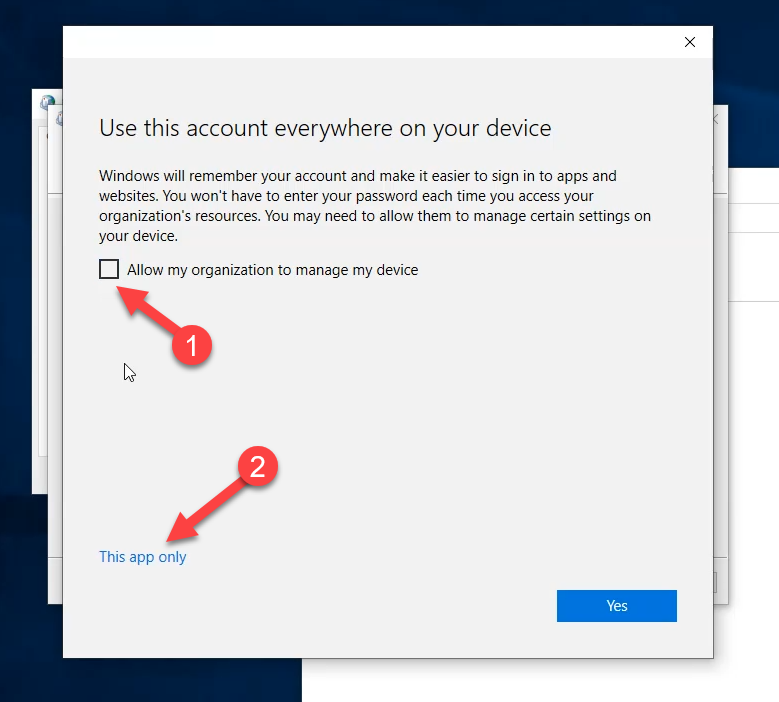
-
Once three green ticks appear, click Finish.
-
In the dropdown below Always use this profile, change it to Office 365, then click OK.
-
Now you can open Outlook and work as normal. It may take some time for all of your emails to download before Outlook is fully functional.