Copying OneDrive Files
When a user leaves an organisation, their data is deleted as a part of the offboarding process. You may want to want to keep this data to use later, after the user's OneDrive has been deleted. This guide will allow you to make a copy of this data to be saved elsewhere such that it can be accessed even after the user OneDrive has been deleted.
-
Open the link sent to you by Private Universe. Sign in with your work email if required.
-
Click on My files in the sidebar on the left.
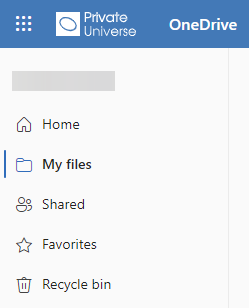
-
Select folders and files you wish to retain by clicking the circle to the left of each file when hovering over it. A tick will appear in that spot after you have selected a file or folder.
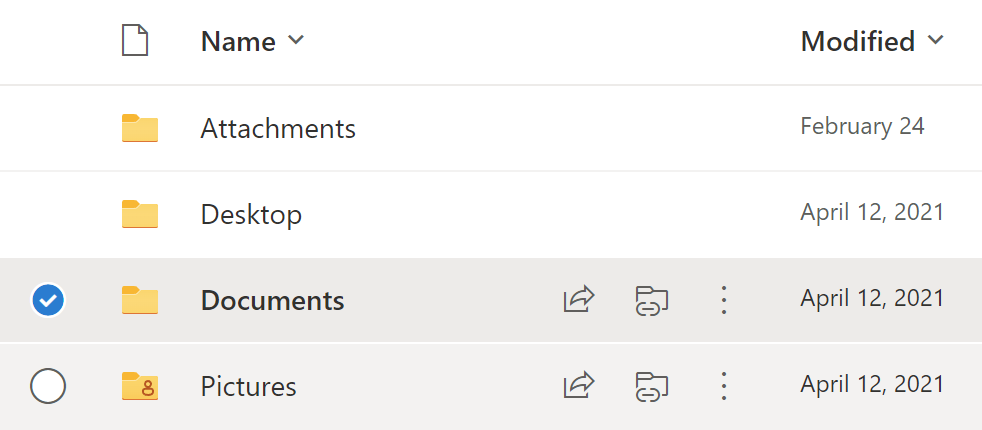
You can select all items by selecting the circle at the top left of the table.
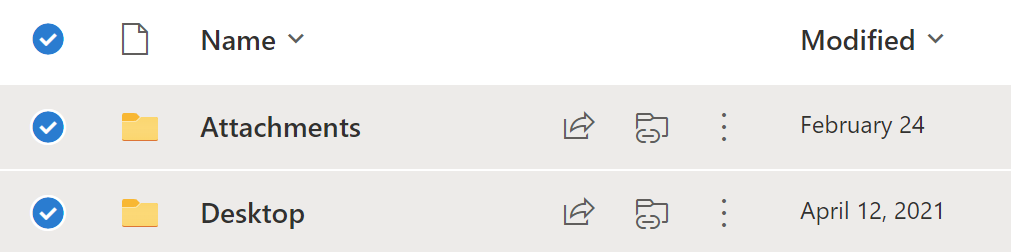
-
Once you have selected the files or folders you want, select Copy to on the top navigation bar.

-
Navigate to the folder you wish to copy to then click Copy here. You can either copy the files to your own OneDrive named "My Files", or a SharePoint site listed in the left navigation pane.
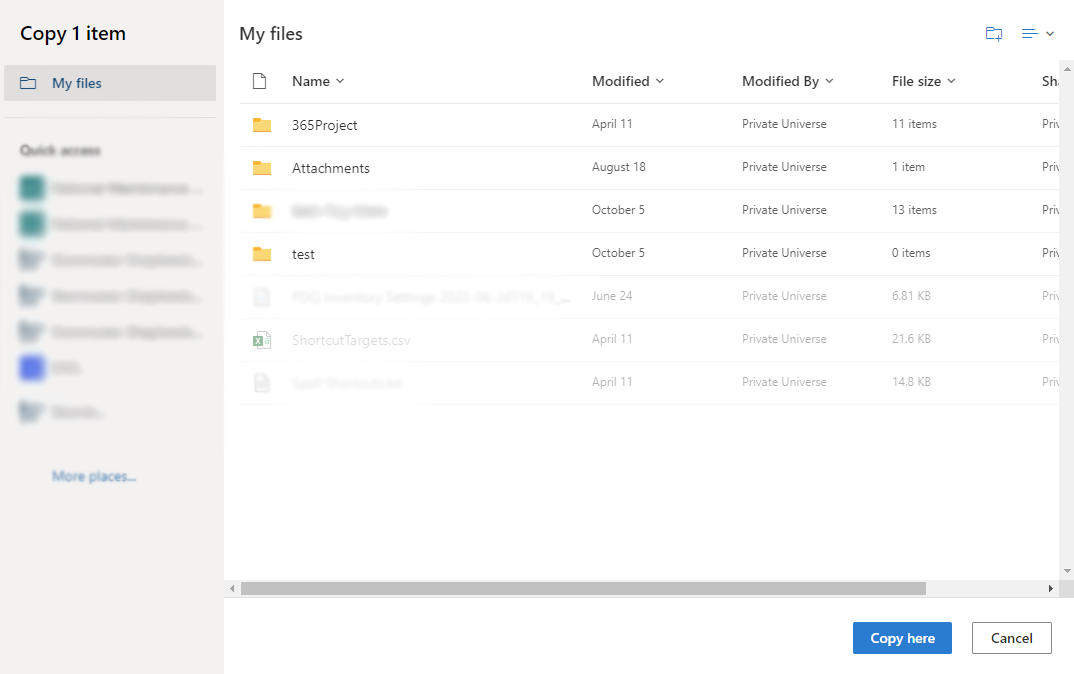
-
Send an email to Private Universe Helpdesk when you have retrieved your files so that the deleted user's OneDrive can be removed.
There is a 30 day time window for you to review and copy any required files. However, any time after this, the account and all its data will be deleted.