Sharing Files in OneDrive
OneDrive is a cloud storage service included as part of your Microsoft 365 subscription. All users have 1TB storage space that allows you to store your data in the cloud, accessible from anywhere from a computer, tablet or mobile.
OneDrive is similar to services such as Google Drive and Dropbox. Private Universe recommends that you use OneDrive over these alternate services as it is more appropriate for business use and integrates with your computer and email. It is also important that you use the OneDrive service provided by your organisation to ensure the organisation's data is securely managed.
OneDrive has several benefits, such as:
- The ability to share files with others and use real-time collaboration features to work on Word documents, Excel spreadsheets and PowerPoint presentations
- Support for sharing large files - this is a faster and more efficient alternative to emailing files to others
Accessing OneDrive
There are two ways you can access OneDrive:
-
Open https://portal.office.com, then click on the OneDrive tile:

-
Access OneDrive through your computer's file explorer. It should be located in the sidebar as shown below, with your organisation name appended:
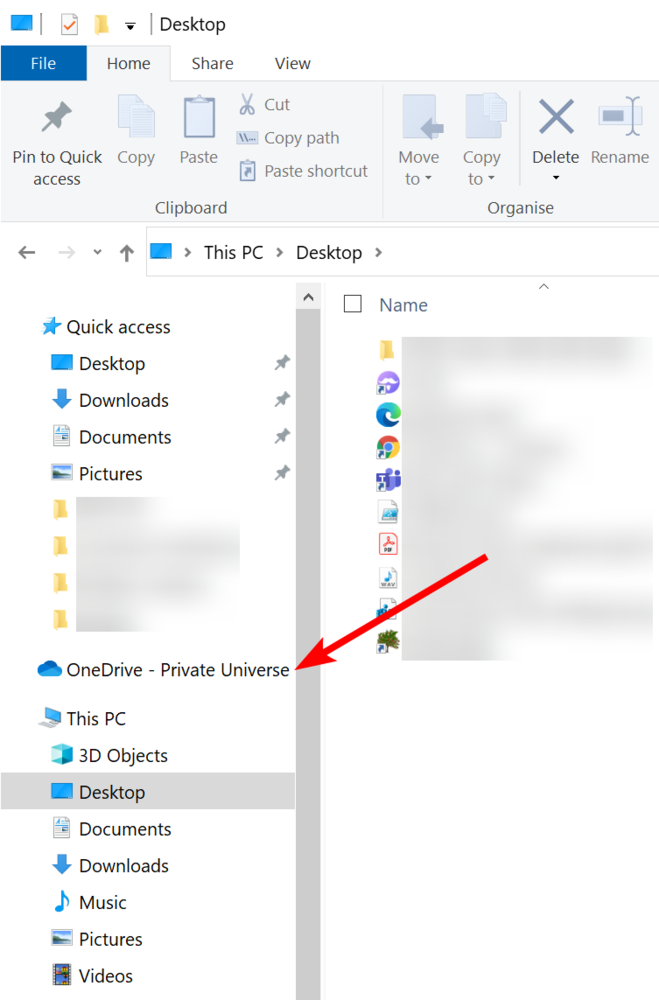
Uploading Files to OneDrive
After opening OneDrive in either the website or file explorer, drag a file into the interface to upload it.
When using the file explorer, a green tick in the Status column indicates that it has been successfully uploaded.

If you are using the website, you can also use the Upload button.
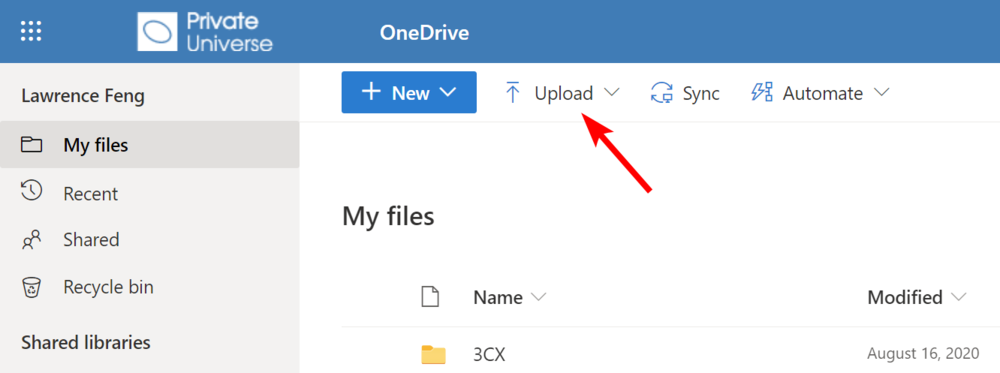
Any files you upload to OneDrive are only accessible by you, unless you choose to share them.
Sharing Files
-
To share a file with someone, right-click the file and choose Share. A pop up should appear similar to below.
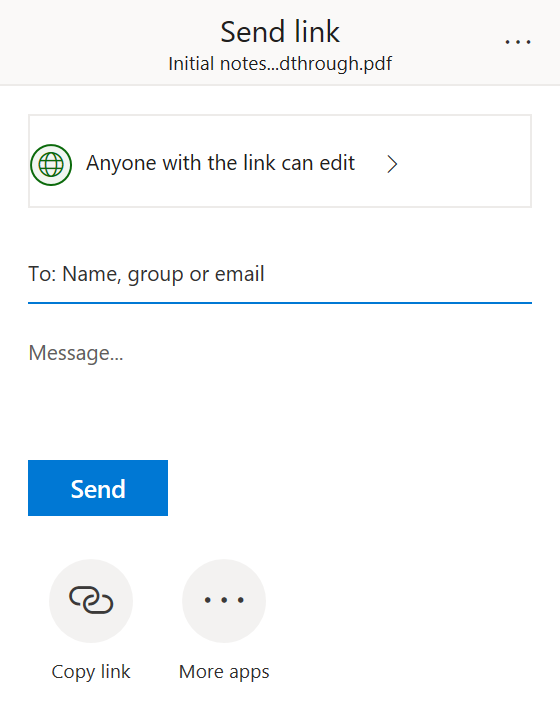
-
Click on the Anyone with the link can edit button to set the permissions on the file or folder.
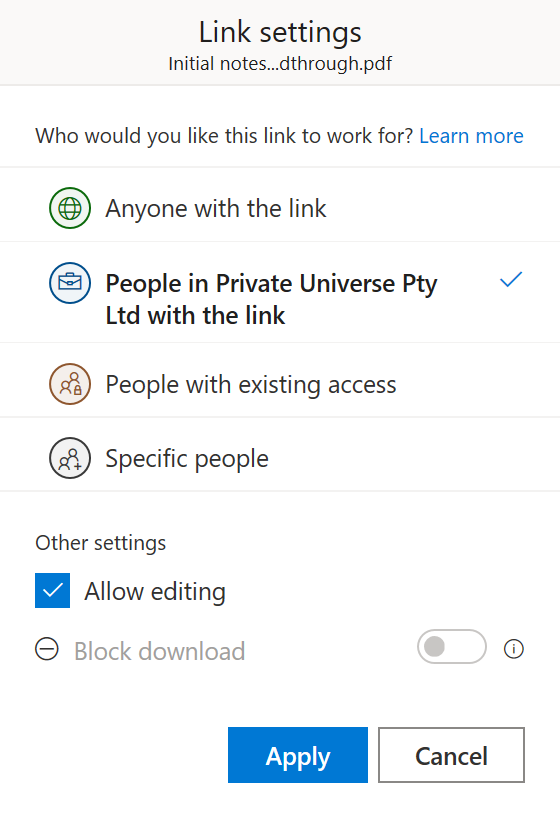
Sharing with a few people in your organisation
When sharing a file with someone within your organisation, we suggest you use the Specific people option.
This option will require all recipients to sign into their Microsoft 365 account before they can access the file. Everyone you choose to share with will automatically receive an email with a link to the file.
Sharing with everyone in your organisation
If you want to share a file with everyone in your organisation, use the People in <your organisation> with the link option.
This generates a link that will only work for people within your organisation after signing into their Microsoft 365 account.
Sharing with someone outside your organisation
If you want to share a file with someone outside your organisation, use the Anyone with the link option. This generates a link that anyone can access from around the world. Although someone can't simply Google search your file and access it, we highly recommend that you set an expiration date and a random password (do not enter a password of your own - make something new up). You can then send the link to anyone.
Ensure that you send the password using a different communication medium, such as a new, separate email, SMS or phone call. Do not send the password in the same email as the link.
-
After you click Apply, type in the names or email addresses of your recipients, and optionally, a message. When you click Send, it will automatically send an email to your desired recipients with a link to your file and the optional message you enter.
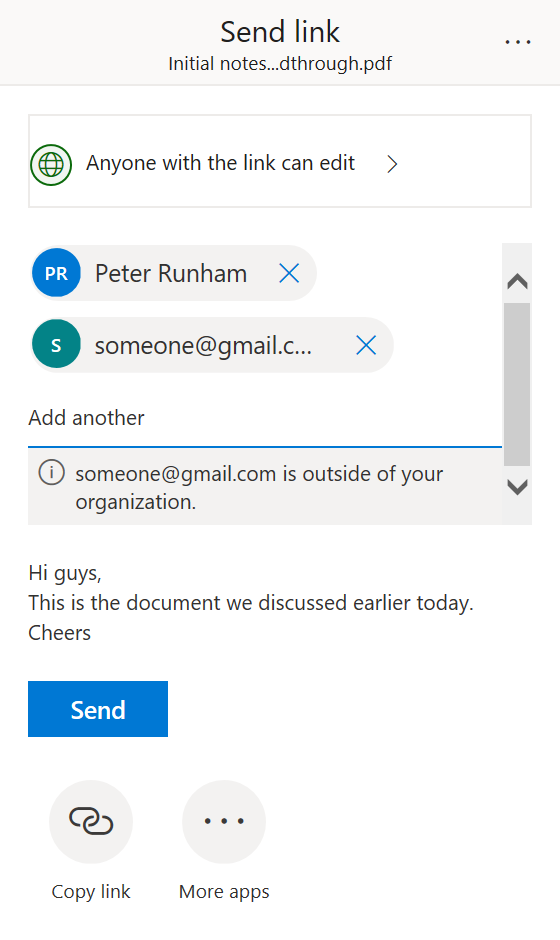
Managing Access
You may need to remove someone's access to a file. If so, you will need to access the file on the OneDrive website.
If you use the file explorer to share files, right-click on the file and select View online.
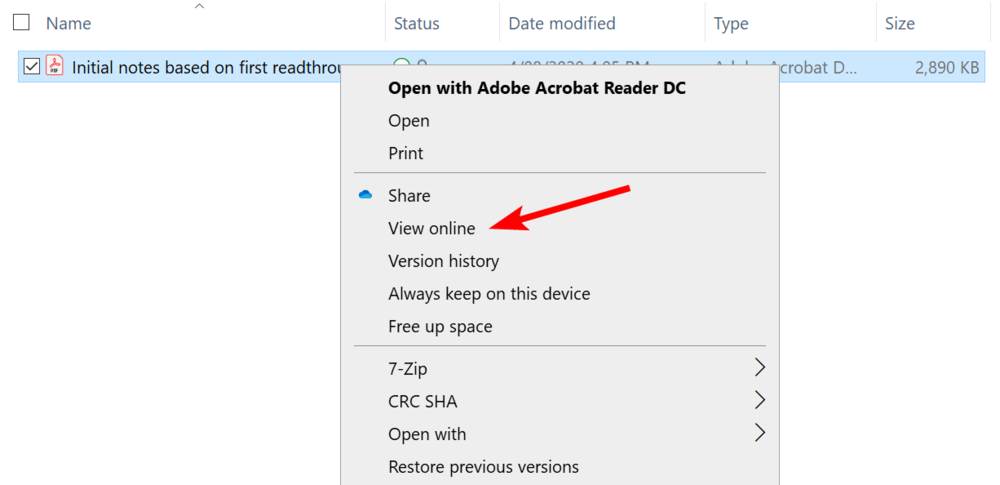
Once the OneDrive website opens, right-click on the file and select Manage access.
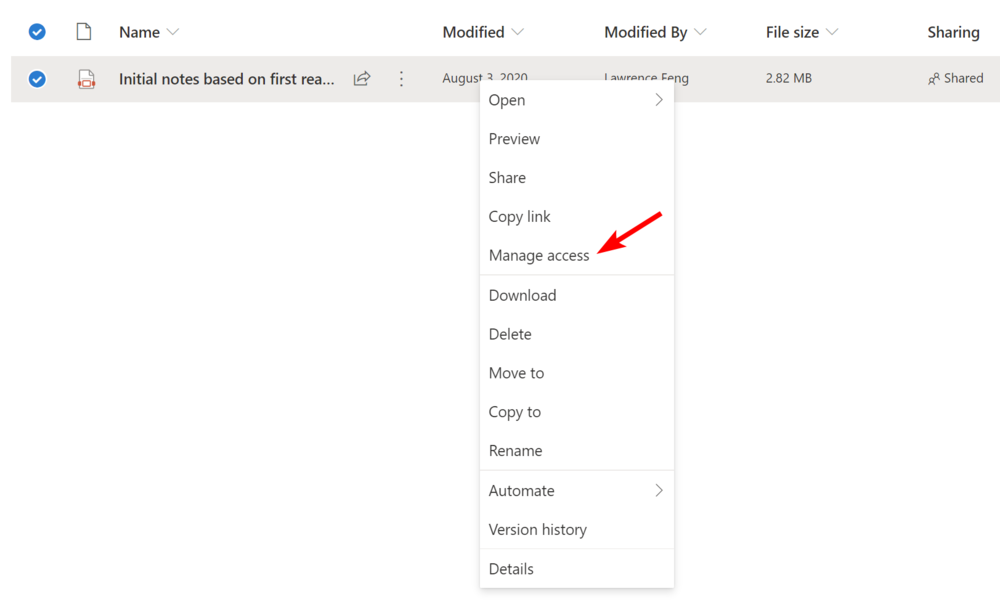
Add and remove any links or individuals as you desire.